分享PS图像处理常用手法和参数介绍
2013-10-11 10:56:02 来源:装修网 评论:0 阅读量:10
一种简单的数码照片后期润饰
1 打开图片,执行色像/饱和度(-40)降低饱和度
2 新建一图层,将图层模式改为柔光,用画笔工具将需要润饰的部分画几下,这里可以利用色板方便的提取颜色
3 图片色彩过渡不够柔和,再执行一下滤镜下面的高斯模糊(+85)
简单处理照片爆光不足
1 打开图片,复制背景层,对背景层的模式改为滤色
2 对背景层的色阶进行调整
30秒搞定Plmm艺术照
1 打开图片,复制背景层两次
2 对复制背景层一进行高斯模糊(半径4~6),将复制背景层二的模式改为强光
3 新建一图层,添充图案(预先作好并定义的半灰半白的横条纹图案),设置混合模式为正片叠底
图象错位效果
1 打开图片,新建一图层,选择视图-标尺,选择移动工具,分别从上方和下方拖曳出两条蓝色标线(9格)
2 利用矩形选取工具,填充方格(1,9暗灰,5,7黑,3亮灰),以psd格式储存,然后关闭文件
3 执行滤镜-扭曲-置换,选择刚才储存的psd文件
备注(“置换滤镜”是利用置换图的颜色值使选区发生位移:白色(色调值=0)是最大负位移,即将要处理图象相应的象素向左和向上移动;黑色(色调值=255)是最大正位移,即把图象中相应的象素向右和向下移动;灰色(色调值=128)不产生位移)
照片底纹效果
1 打开图片,执行选择-全选,然后编辑-复制,建一新通道,编辑-粘贴将拷贝图象贴入新建通道中]
2 执行图象-调整-反像,回到RGB通道,编辑-清除,删除原图象
3 执行选择-载入选区,调用新通道,执行编辑-填充(所需颜色)
雾化效果
1 打开图片,新建图层一,设前景色/背景色(黑色/白色),执行滤镜-渲染-云彩,将图层添加图层蒙版
2 重复执行滤镜-渲染-云彩,图象-调整-亮度/对比度(80,0,图层一模式改为滤色)
人物插画效果
1 打开图片,复制背景层,执行图象-调整-通道混合器(灰色,+30,+60,+10,单色),执行滤镜-风格化-查找边缘,用色阶去掉杂点
2 将混合模式设为“叠加”,填充不透明度打到50%
3 背景层上加一个色阶调整图层,调整输出色阶(0,+155)形色主义
4 执行图象-调整-可选颜色,对色彩进行微调(红色,0,+100,+100,-75;黄色,0,-40,+100,-40)
利用颜色叠加给旧照片添加光色效果
1 打开图片,复制背景层,执行图象-调整-去色,调整亮度/对比度(-42,+18)
2 添加“颜色叠加”图层样式,混合模式改为“正片叠底”,点小色块,选择需要颜色(红色),再合并可见图层
3 添加滤镜-镜头光晕(亮度+100)
4 复制背景图层,再次添加 “颜色叠加”图层样式,混合模式改为“正片叠底”(黄色)
给照片添加蓝天
1 打开图片并复制一”背景副本”.
2 再新建一图层并填充蓝色背景.
3 将混合模式改为“正片叠底”
4 在背景副本的图层上在复制一“背景副本2”
5 将“背景副本2”放在最上一层,并为其添加蒙版
6 选取“渐变工具”,由上而下拖动鼠标,天空变成选定的蓝色
相关热词搜索:分享PS图像处理常用手法和参数介绍 图像处理
上一篇:第一页
下一篇:修改PS选区图文教程的10种方法
评论排行
- ·发廊美发洗发床CAD图块 理发店洗头床C...(29)
- ·台球桌cad 桌球台cad平面图块素材dwg ...(13)
- ·树根雕cad茶桌、茶几、凳子整套 cad平...(10)
- ·石膏线条cad 石膏线角线截面 cad图库(9)
- ·2014中国隔断行业十大排名排行榜(最新版)(8)
- ·【嘉昱装饰】影响卧室风水的五大忌讳,...(7)
- ·cad户外儿童游乐设施 公园游乐设施dwg...(6)
- ·春季睡眠烦恼 交给斯林百兰温度智慧TM床垫(6)
- ·手绘墙教程需要准备那些步骤(5)
- ·真石漆每平方价格多少钱?外墙真石漆平...(4)
- ·谷歌式办公如何打造?欧普商照助诺亚财...(4)
- ·前锋厨电携手潘晓婷跨界升级 厨电业迎...(4)
- ·五人、六人、八人餐桌椅 cad餐桌素材下...(3)
- ·欧式 石膏线剖面图 石膏线cad剖面图(3)
- ·实木树根茶几cad模型 根雕茶几cad 根...(3)
- ·电影院观众厅、放映廊等平面布置图cad素...(3)
- ·台球室平面图含桌球台CAD 国际标准花式...(3)
- ·cad施工图系列 电路系统图cad平面图 ...(3)
- ·最新CAD模块 cad沙发素材下载dwg(3)
- ·装饰行业迅猛发展,例外空间成业内标杆(3)

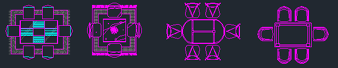















 (
(  粤公网安备 44152302000001号
粤公网安备 44152302000001号