修改PS选区图文教程的10种方法
2013-10-14 10:01:53 来源:装修网 评论:0 阅读量:10
修改PS选区图文教程的10种方法 在Photoshop中建立并编辑选区是一项最基本的技能。在本教程中,我们将告诉你在Photoshop中修改选区的10种秘诀。1 基本修改① 选区的加选(当使用魔棒工具、套索工具、选框工具时按住Shift键可进行选区的加选。)② 选区的减选(当
3. 变换选区
这项功能本质上是自由变换工具,这项操作只会变换你所建立的选区,而不会变换选中图层的内容。当你在使用选框工具建立选区后打算改变其透视,或是将其扭曲的时候,你会发现这个功能很实用。你可以按住Ctrl键,然后拖动变换框的控制点;你也可以使用变形功能来将选区扭曲或进行其他的变形。
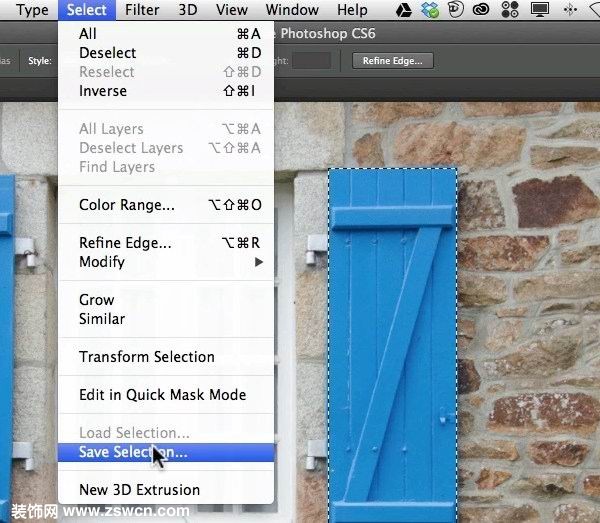
修改PS选区图文教程的10种方法

4. 快速蒙版
这是改变选区非常方便的功能。你需要点击工具栏下方的图标或直接按键盘上的Q键来进入快速蒙版。同样按Q键来退出这个特殊的选区编辑模式。一旦进入快速蒙版模式,你会发现你建立的选区区域正常显示,选区之外的区域被半透明的红色覆盖。你可以双击工具栏下方的图标来改变这种设置。在这种模式下,你可以是用画笔工具或渐变工具来快速精确地修改你所建立的选区。前景色为黑色时,使用画笔或渐变将会减去选区,相反,前景色为白色时将会增加选区。试着使用不规则的画笔来创建特殊的选区吧~

修改PS选区图文教程的10种方法
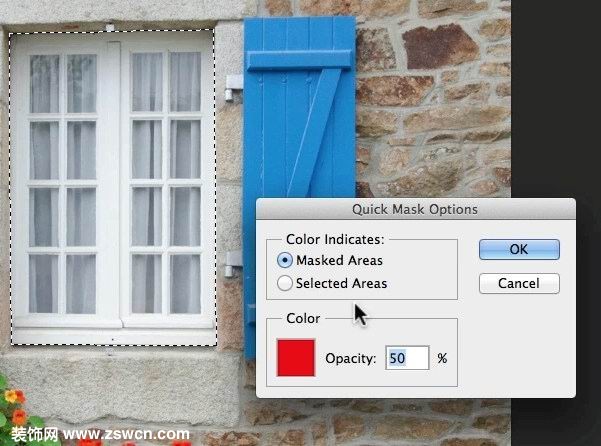
5. 魔棒工具、快速选择工具、选取相似及扩大选取
魔棒是非常经典的Photoshop工具,它根据相邻像素的相似性来进行选取。这种方法也可以使用选择菜单中的两个工具来实现。选取相似工具可以在整个图像上选取颜色相近的像素(而不仅仅是相邻的像素),扩大选取工具则只是扩大相邻的相似像素。快速选择工具也使用相同的取样,但同时也使用了非常强大的画笔功能。使用快速选择工具,你可以通过简单的画笔笔触很快选择,并且你可以改变画笔的大小来进行精确选取。
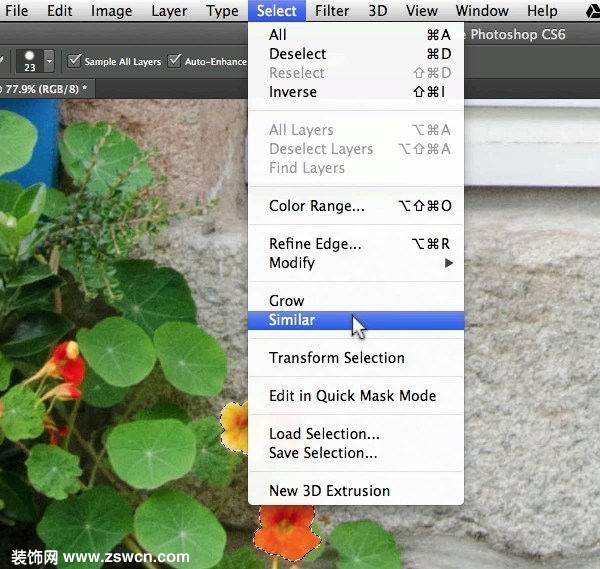
修改PS选区图文教程的10种方法

相关热词搜索:修改PS选区图文教程的10种方法
分享到:
 收藏
收藏
评论排行
- ·发廊美发洗发床CAD图块 理发店洗头床C...(29)
- ·台球桌cad 桌球台cad平面图块素材dwg ...(13)
- ·树根雕cad茶桌、茶几、凳子整套 cad平...(10)
- ·石膏线条cad 石膏线角线截面 cad图库(9)
- ·2014中国隔断行业十大排名排行榜(最新版)(8)
- ·【嘉昱装饰】影响卧室风水的五大忌讳,...(7)
- ·cad户外儿童游乐设施 公园游乐设施dwg...(6)
- ·春季睡眠烦恼 交给斯林百兰温度智慧TM床垫(6)
- ·手绘墙教程需要准备那些步骤(5)
- ·真石漆每平方价格多少钱?外墙真石漆平...(4)
- ·谷歌式办公如何打造?欧普商照助诺亚财...(4)
- ·前锋厨电携手潘晓婷跨界升级 厨电业迎...(4)
- ·五人、六人、八人餐桌椅 cad餐桌素材下...(3)
- ·欧式 石膏线剖面图 石膏线cad剖面图(3)
- ·实木树根茶几cad模型 根雕茶几cad 根...(3)
- ·电影院观众厅、放映廊等平面布置图cad素...(3)
- ·台球室平面图含桌球台CAD 国际标准花式...(3)
- ·cad施工图系列 电路系统图cad平面图 ...(3)
- ·最新CAD模块 cad沙发素材下载dwg(3)
- ·装饰行业迅猛发展,例外空间成业内标杆(3)

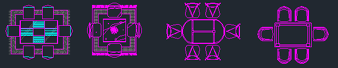















 (
(  粤公网安备 44152302000001号
粤公网安备 44152302000001号